-
현재 사용하고 있는 데스크톱도 연식이 4년 정도 되었지만 구입 당시 나름대로 좋은 사양에 맞춰져 있어 그동안은 고사양 게임, 영상편집 및 효과작업, 인터넷 방송 등 아무 문제없이 사용하고 있지만 웬일인지 사무실이나 집에서 작업할 때는 집중이 안되고 항상 노트북을 들고 카페에 나가고 있습니다. 그런데 문제는 제가 쓰고 있는 노트북이 2010년에 출시된 무려 10년이나 된 구형 삼성의 노트북이라 아무리 포맷을 해도 개선되지 않는 느려도 느린 부팅 속도로 웹서핑을 하는데도 더듬거리고 블록을 할 수도 있었는데 말이 너무 심해서 너무 답답했어요. 간단한 인터넷 서핑이나 동영상 시청부터 평소 게임은 하지 않지만 영상편집도 가끔 해서 100만원대 고사양 노트북을 하나 살까 오랜 시간 고민했죠. 하지만 영상작업을 많이 못할 것 같아 한 150만원 정도 하는 고사양 노트북을 장만하면 효율적으로 쓸 수 있을까 하는 부분 때문에 최근 50만원80만원 미만의 가성비 노트북을 며칠간 찾아보다 보면 자꾸 사양에 대한 욕심이 생기고, 점점 눈이 높아지고 가격도 같이 높아지면서 적정한 선에서 타협을 하려다 보면 하나하나가 마음에 들면 꼭 하나 아쉬운 부분이 있어. SSD를 설치해도 답답할 정도로 느리다면 그때 새 노트북을 장만할 겁니다.



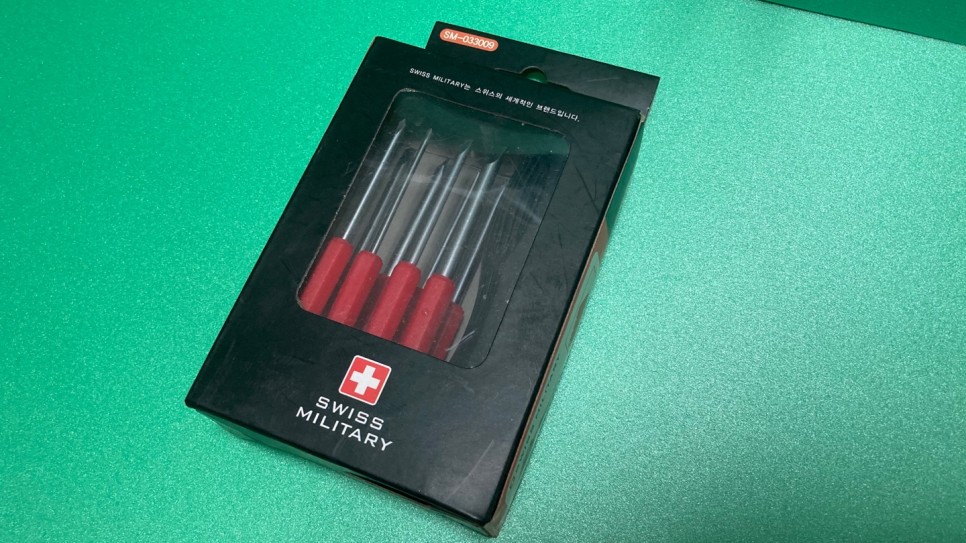
▲. 왼쪽에서 2016년에 출시되며 LG노트북, 2010년 출시된 구형 삼성노트북, SSD 120GB 설치를 위해 노트북 배터리를 분리한다.노트북 SSD 설치 방법.데스크톱 내부 부품은 직접 업그레이드도 많이 해보고 조립해본 경험도 있지만 노트북 내부는 처음이라 어려울 줄 알았는데 생각보다 너무 쉽고 쉬웠습니다. 위의 사진처럼 최근 발매된 노트북은 뒷판이 일체형으로 되어있고 비교적 구형 노트북은 ODD, HDD, 메모리 등으로 분리되어 있어 뒷판에 명칭이 적혀있기 때문에 오히려 구형 노트북을 분해하기가 쉬운 것 같습니다. 노트북 뒷판은 아주 작은 + 모양의 나사로 구성되어 있어요. 데스크톱을 구입할 당시 넣어준 드라이버 공구세트가 없었다면 아무런 노트북을 분해할 수도 없었을 거예요. 전동 드릴에 들어 있는 수많은 드라이버도 그렇게 작은 크기가 없었습니다. 그 드라이버 세트에서도 가장 작은 크기로 분해가 되었습니다. 


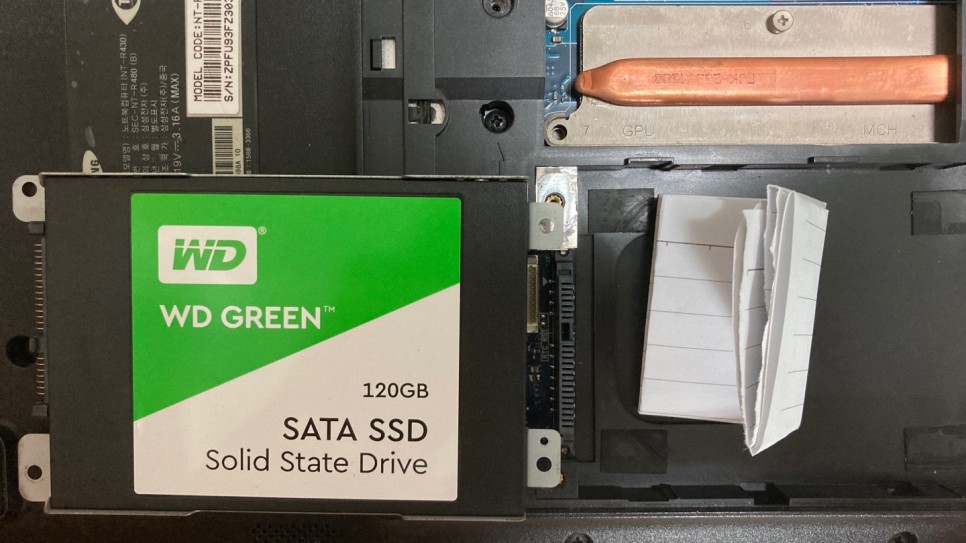
▲. 노트북 뒷판 말이야 그림 빼면 정말 간단하고 바로 끝낼 수 있는 노트북 SSD 설치.※노트북 뒷면을 분해하기 전에 배터리를 반드시 분리하십시오※ 뒤의 판을 떼어내면 위와 같이 뚜껑이 있는 HDD가 보입니다. 나사로 고정되어 있어야 하는데 한 번도 분해한 적이 없는 노트북인데도 나사로 고정되어 있지 않더군요.(나사를 풀기가 귀찮았지만 오히려 편했습니다.) 제 구형 삼성의 노트북처럼 PULL이 적혀있지 않아도 위와 같이 즉시 HDD를 해체할 수 있도록 되어 있습니다.HDD를 분리해 보면 브래킷에 붙어 있습니다만, 그것을 조이고 있는 나사는 '드+' 나사도 아니기 때문에 아마 잘 풀리지 않을 것입니다. HDD가 브래킷에 장착되어 있어 SSD보다 두께가 두껍기 때문에 SSD를 꽂으면 뒤쪽이 아래로 처지게 됩니다. 고정되지 않으면 SSD 교환 후에도 눈치채지 못하거나, 충격으로 흔들릴 수 있으므로, 나는 종이를 접어 아래에 넣고, 장착 후에 덮개를 씌워 주었습니다.어차피 구형 노트북이에요 여러 브랜드의 SSD 제품도 있고, 용량이 큰 제품도 있지만 120GB면 충분합니다.동네 PC방에 전화해 구형 노트북에 SSD 120GB를 설치하는 데 얼마나 드나요?라고 물었더니 12만원에서 12만원입니다 이렇게 쉬운 작업이 10만원?12만원을 받았다면 얼마나 호갱이겠어요. 어차피 구형 노트북 PC라 향상된 부팅 속도, 웹서핑, 동영상 시청, 블로깅 정도로만 활용할 수 있어 저렴한 가격의 WD GREEN 120GB 용량으로 구입했습니다. 가격은 약 27,000원 정도입니다. 27,000원이면 SSD설치를 할 수 있는데, 100,000원~120,000원이라니…… 
▲. 분리된 HDD는 케이스를 만들어, 외장하드로 사용 가능합니다.출시 10년이 된 구형 삼성 노트북의 사양은 이렇습니다.CPU:인텔 듀얼코어 T3100 RAM:DDR2 3GB(MAX4GB), (2GB면 2GB로, 4GB면 4GB로 한다…3GB는 뭐야…) 스토리지:HDD500GB 내장그래픽 보기만 해도 숨막히는 사양입니다. 위 사양대로 윈도7을 사용하면서 최소한의 것만 설치하고 실행하면 데스크톱이 뜰 때까지 약 1분 40초 소요되며 작업표시줄에 표시되는 스피커, 무선인터넷, 배터리 잔량 표시와 데스크톱이 나타나며 인터넷창이 열리려면 2분 이상 기다려야 하는 인내심이 있어야 사용할 수 있는 사양입니다. '여기서 SSD로 교체한다고 뭐가 달라지냐?'고 생각했는데, 블로깅이 되면 만족해서 SSD120GB로 교체하고 윈도10을 구동시켜 봤습니다. Windows10의 최소 사양에는 어떻게든 들어가지만, 권장 사양에는 미치지 않는 사양이라 시험해 볼지 어떨지 잠시 고민했지만, 몇몇 커뮤니티에 나와 같은 사양으로 Windows10이 원활하게 움직인다고 하는 코멘트를 보고 시험해 보았습니다. 

▲. 노트북 500GB H DD를 SSD 120GB로 교환 완료. 아주 쉬워요.저사양 노트북 HDD SSD 120GB 교환 후 윈도10 구동 가능 여부. 윈도우7에서는 어디까지 할 수 있어?이렇게 낮은 사양의 노트북에서도 SSD를 설치해 주기 때문에 Windows10이 구동할 수 있지요. 그런데, 전원과 동시에 스톱워치로 시간을 재어 보니, 기동시간 약 1분 17초로 인터넷 윈도우가 완벽하게 열리기까지 걸리는 시간 약 1분 40초. (뭐 이럴 거면 SSD 120GB를 왜 설치했나?) 아무 작업 없이 CPU 점유율 30~40%, 메모리 점유율 70~80%... 이렇게 낮은 사양에서도 윈도 10 구동도 가능합니다만, 정말로 인내심이 필요합니다. 그래도 구동이 된다는 게 신기했어요. 하지만 이럴 바에야 SSD로 업그레이드도 하지 않았을 겁니다.그 사람 그러면 이 사양에서 Windows 7에 다운로드 했을 때는 어땠을까요? 어쩔 수 없이 윈도우7에 바로 다운받았어요(귀찮아서 죽는 줄 알았어요....) 결과는 어땠을까요?

▲. 한숨을 쉬게 하는 노트북 사양.윈도우7 다운그레이드 이후의 설치 항목은 최소한의 것만, V3 Lite, 카카오톡 PC 버전, 사무실 한글, 알 캡처. 오... 이건 뭐야?노트북 전원 버튼을 누름과 동시에 데스크톱까지 부팅 속도 약 16초, 인터넷 윈도우가 완전히 열리기까지 30초 미만! (그래서 모두 "SSD, SSD"하고 있구나...) 그런데 더 놀라운 것은, 무려 포토샵 cc2018이 잘 실행된다는 것. 물론 완벽하게 만족할 수 있는 속도와는 거리가 조금 있지만, 1분 40초~2분 걸리던 기동시간이 20~30초 미만으로 줄어들고, 포토샵까지 사용할 수 있다니 결과는 대만족이었습니다. 유튜브 영상 시청도 1080p로 끊김 없이 재생할 수 있어요. (최초 접속시 많은 썸네일이 나오기까지는 약간의 위화감이 있다) 기동속도에 만족, 웹서핑이나 블로그내 사진편집 기능에 만족, 포토샵은 기대하지도 않았으므로 이 정도로 만족, 동영상 시청에 만족. 이것 말고 다른 작업은 할 생각도 없고, 시도조차 하고 싶지 않아요. 이 정도 스피드가 향상된 것으로 매우 만족합니다. 정말 최소한의 것만 설치했으므로 120GB용량이면 충분합니다. 저처럼 구식 노트북을 가지고 계신 분이 계시다면, 어설프고 어떻게 관리되는지 모르는 중고 노트북을 구매하지 마시고 완전히 새 제품을 구입하거나, 아니면 저처럼 SSD로 교환해 보세요. 간단한 웹서핑 용도나 블로깅 용도로 충분히 사용할 수 있습니다.https://blog.naver.com/518_518 노트북을 새로 구입할 때 예전에 쓰던 구형 노트북에 심어놓은 SSD를 어떻게 활용할까 합니다 blog.naver.com▲. 디자인과 성능 모두 만족스러운 iptime 외장하드케이스 HDD3225 https://blog.naver.com/518_518 오래전부터 노트북을 새로 살까 말까 고민하다가 2010년형 삼성 노트북에 SSD만 바꿔서 사용한 후기를... blog.naver.com▲.